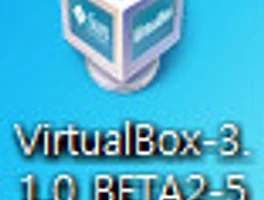http://solatech.tistory.com
http://cafe.naver.com/solatech
twitter , facebook , linkedin id --> ostoneo
by 김재벌
http://cafe.naver.com/solatech
twitter , facebook , linkedin id --> ostoneo
by 김재벌
윈도우 2008 R2에서 제공되는 Hyper-V 를 이용하여 클러스터링을 구성하는 랩을 구성해 보려고 노력하던차에 기존에 알고 있던 오픈소스 기반의 가상 스토리지에 기대를 걸었으나...오..노...OTL...
지원이 안되는다는 ...ㅠㅠ
결국은 윈도우 기반으로 구성해야 할 것 같다는 생각에 열심히 인터넷을 뒤지고 뒤져서..
windows storage server 2008 을 이용하여 구성할 수 있다는 사실을 알게 되었습니다.
2003 서버 좀 쓰다가 그 이후로 거의 안쓰고 살았더니..만 참..MS 제품 라인이 대단히 복잡하고 많아 졌더군요.
암튼...windows storage server 2008 관련 하여 다운을 받고자 msdn , technet 등을 다 뒤졌으나 언어팩만 지원되고 공식적인 다운로드는 지원이 안되더군요.
OEM 으로만 제공되는 제품인 것 같습니다 . HP나 EMC 같은 벤더의 스토리지와 함께 구매하여 사용하는 제품..
제가 애타게 찾았던건 iscsi software target 3.2 였습니다.
구글도 검색하고 방황을 좀 했더니 msdn과 technet 에서 공식적으로 지원된 적이 있음을 발견...해당 경로에 접근하였으나 , 여전히 언어팩 이외에는 지원이 안되었습니다.
결국은 공유 디스크의 힘을 빌려볼까 하는...생각에 해외 공유디스크의 황제... rapidshare 를 뒤졌으나 , 다 깨진 링크...ㅜㅜ
다행히 다른 곳에서 구해서 윈도우 2008서버 엔터프라이즈에 탑재 했는데...ㅜㅜ
또 한가지 고비...가 있더군요.
스토리지 서버에만 설치 된다는 팝업 경고 후 설치 중단...
바로 아래와 같은 에러 메시지를 볼 수 있습니다.

orca 라는 편집기를 이용하여 해당 msi 패키지의 정보를 수정하는 방법 입니다.
http://support.microsoft.com/kb/255905 를 참고하세요.
-
다음 웹 페이지에서 Windows Installer SDK 예제, 도구 및 설명서를 다운로드합니다.
http://www.microsoft.com/msdownload/platformsdk/sdkupdate/ (http://www.microsoft.com/msdownload/platformsdk/sdkupdate/) - \Microsoft SDK\bin 폴더에서 Orca.msi 파일을 두 번 눌러 Orca 편집기를 설치합니다.
- 시작을 누르고 프로그램을 가리킨 다음 Orca를 누릅니다.
- File 메뉴에서 Open을 누른 다음 편집할 .msi 파일을 찾습니다.
위의 내용대로 정리되어 있더군요.
그래서 SDK 이후 orca 까지 잘 설치 했습니다.

위의 그림과 같이 프로그램 메뉴에 등록된 orca 를 실행하여 iscsitarget.msi 파일을 열었습니다.
그런 다음에 LaunchCondition 항목에서 lsSupportedSKU = "1" 라인이 존재하는지 확인 합니다.

확인 되면 아래와 같이 오른쪽 마우스 메뉴를 선택하여 Drop Row 를 선택하여 해당 엔트리를 삭제 합니다.

이젠 save as 기능 활성화를 위해 메뉴에 Tools 에 Option 으로 이동 합니다.

Database 탭을 선택 후 Copy embedded strames during "Save As" 를 체크 해 준뒤에 확인을 누릅니다.

File 에 Save As 를 선택하여 원하는 이름으로 msi 파일을 저장합니다.

이제 원하는 이름으로 저장된 msi 파일을 실행하면 에러나 경고 없이 깔끔하게 윈도우 2008 R2 엔터프라이즈에서도 설치할 수 있게 됩니다.



설치를 완성하면 이제 클라이언트 프로그램을 설치해야 합니다.
클라이언트를 특별한 작업 없이 설치 할 수 있습니다.

CD 이미지에 들어 있는 클라이언트 실행 프로그램을 실행하여 아래와 같이 설치를 진행합니다.


라이센스에 동의함을 체크 후 next 를 클릭합니다.


시스템의 id , password 를 입력해 줍니다.


설치가 완료 되었습니다.

프로그램에 등록된 것을 확인할 수 있으며 실행하면 아래와 같이 정상적으로 실행됨을 알 수 있습니다.

'OS & network > virtualization' 카테고리의 다른 글
| vmware workstation 7.1.1 릴리즈 ( 13/08/2010 ) (0) | 2010.08.15 |
|---|---|
| 버추얼박스 3.1.4 릴리즈 그리고 , 버추얼박스 개발팀에서 내게 보내온 메일 (0) | 2010.02.15 |
| 버추얼 박스 3.1 릴리즈 (0) | 2009.12.04 |
| 버추얼박스 3.1.0 베타 2 (2) | 2009.11.22 |
| virtualbox 버그 리포팅 (0) | 2009.11.22 |